 Web beží na redakčnom systéme Drupal, ktorý je veľmi flexibilný. Funkčnosť tejto inštalácie bola rozšírená viacerými modulmi, ktoré dopĺňajú základné funkcie Drupalu. Z dôvodu bezpečnosti, stability a zjednodušenia prispievania bol systém nastavený určitým spôsobom, ktorý umožňuje súčasné prispievanie viacerých členov a tým spoločné budovanie webu. Tento návod bol vypracovaný pre členov komunity na ľahšiu orientáciu pri prispievaní na web.
Web beží na redakčnom systéme Drupal, ktorý je veľmi flexibilný. Funkčnosť tejto inštalácie bola rozšírená viacerými modulmi, ktoré dopĺňajú základné funkcie Drupalu. Z dôvodu bezpečnosti, stability a zjednodušenia prispievania bol systém nastavený určitým spôsobom, ktorý umožňuje súčasné prispievanie viacerých členov a tým spoločné budovanie webu. Tento návod bol vypracovaný pre členov komunity na ľahšiu orientáciu pri prispievaní na web.
Základné princípy prispievania
Z hľadiska možnosti vkladať obsah na web existujú nasledujúce skupiny užívateľov:
- Všetci registrovaní užívatelia - môžu pridávať len komentáre k obsahu (ak je to k danému obsahu povolené). Poznámka: Sem patria aj skupiny užívateľov spomenuté nižšie.
- Bloggeri - môžu písať vlastný blog.
- Autori - môžu vytvárať všetky typy obsahu, ktoré sú definované, to jest: blog, novinka, popis projektu, článok, stránka, strana knihy. Poznámka: Nie každý obsah vytvorený autorom je automaticky viditeľný ostatnými návštevníkmi stránky.
- Redaktori - môžu takisto vytvárať ľubovoľný obsah. Okrem toho však môžu aj sprístupniť obsah vytvorený autormi pre ostatných. Takisto môžu vrátiť obsah späť k autorovi, ak nespĺňa požiadavky na kvalitu príspevkov.
Obsah sa z hľadiska publikovania na stránke delí na 2 druhy:
- Obsah publikovaný okamžite - sem patria blog a novinka. Tento obsah je okamžite po uložení jeho autorom automaticky viditeľný pre všetkých návštevníkov stránky. Žiadna ďalšia akcia zo strany redaktora nie je potrebná. Redaktori však aj tento obsah môžu dodatočne zablokovať a vrátiť autorovi na prepracovanie; v takom prípade prestane byť obsah viditeľný pre všetkých návštevníkov - s výnimkou autora a redaktorov, ktorí ho vidia v osobitnom prehľade. Autor hocikedy môže svoj obsah ľubovoľne zmeniť, či dokonca zmazať a zmeny sa prejavia okamžite
- Obsah podliehajúci schvaľovaniu - sem patrí ostatný obsah, teda popis projektu, článok, stránka, strana knihy. Obsah nadobúda rôzne stavy, ktoré charakterizujú fázu vytvárania. Hneď po vytvorení je stav (automaticky) nastavený na Draft. To znamená, že je v štádiu prípravy. Takýto obsah je viditeľný len pre autora a redaktorov (opäť v osobitnom prehľade) a meniť a prepracovávať ho smie len autor. Ak je autor s vytvoreným obsahom spokojný a želá si jeho publikovanie, zmení stav na Review, čiže posunie obsah do schvaľovacej fázy. V tejto fáze už autor nemôže tento obsah meniť. Obsah môže vidieť sám autor (v svojom prehľade vlastného obsahu), redaktori (v osobitnom redaktorskom prehľade) aj všetci ostatní autori (ktorí ale nemajú osobitný prehľad, takže na prístup k obsahu potrebujú poznať jeho adresu), ale inak obsah nie je prístupný. V prípade, že obsah nezodpovedá očakávaniam, redaktor môže stav zmeniť naspäť na Draft (a teda autor obsah opäť môže upravovať a opätovne ponúknuť na Review). Ak obsah vyhovuje, redaktor zmení jeho stav na Released, čím sa obsah stane viditeľný pre všetkých. V tomto kroku môže redaktor zároveň vytvoriť novú položku v niektorom menu a umožniť tak jednoduchú navigáciu k obsahu (vhodné hlavne pre statický obsah, napríklad popis projektu). V stave Released autor naďalej nemôže meniť obsah (rovnako ako v predošlom stave Review). Redaktori však môžu zmeniť stav obsahu z Released na Draft a odštartovať tak nové kolo stavového cyklu pre úpravu obsahu.
Obsah podliehajúci schvaľovaniu má okrem toho zapnutý systém revízií - pri zmene obsahu sa vždy vytvorí nová verzia, ale stará zostane zachovaná. Pri zmene obsahu je možné (a veľmi vhodné) zapísať poznámku o zmenách. Redaktori majú možnosť vrátiť predchádzajúcu revíziu, čo je použiteľné vo výnimočných prípadoch, ak úprava obsahu mala nečakané účinky a viedla k poškodeniu obsahu.
Štruktúra webu
Web má niekoľko sekcií, ktoré zodpovedajú položkám primárneho menu (horné menu). Sú to teda: Úvodná stránka, BOINC, Projekty, Stiahnite si, Články a Štatistiky. Pomocou voľby v hornom menu sa dá teda dostať do určitej sekcie. V rámci sekcie je na ľavej strane blok s menu pre danú sekciu (toto menu je vždy iné, podľa toho v akej sekcii sa nachádzame). Pod menu sekcie sa ešte nachádza prihlasovací blok (pre neprihláseného užívateľa) alebo užívateľská navigácia (pre prihláseného užívateľa), prípadne sa na ľavej strane nachádzajú iné bloky podľa situácie (blok s astronomickým obrázkom dňa na hlavnej stránke, redaktorský blok pre redaktorov a podobne). Na pravej strane sa zase nachádzajú informačné bloky: najnovší obsah (všetko okrem blogov a noviniek), kto je online a najnovšie blogy. Na hlavnej stránke sa v strede zobrazujú štandardne len novinky a články.

Novinky a blogy majú teda vyčlenené samostatné priestory. Okrem toho, sú publikované okamžite. Pri týchto typoch obsahu sa nepoužíva radenie do sekcií.
Typ obsahu popis projektu automaticky patrí do sekcie Projekty.
Pre ostatné typy obsahu je už pri vytváraní obsahu potrebné mať premyslené, kam daný obsah bude zaradený a určiť sekciu. Podľa sekcie, do ktorej obsah patrí, redakčný systém automaticky vygeneruje URL alias. Ten obsahuje aj názov sekcie a názov obsahu (užitočné pre internetové vyhľadávače). Koreňová časť URL aliasu (názov sekcie) je potrebná pre správne zobrazenie menu danej sekcie. Autor nemôže určiť ani zmeniť alias. Redaktor alias zmeniť môže, ale zmysel to má len v špeciálnych prípadoch.
V terminológii Drupalu sa samostatná jednotka obsahu nazýva súhrnným názvom uzol (v origináli node). Napríklad tento návod je tvorený jedným uzlom, pričom typ obsahu (typ uzla) je článok.
Obsah môže byť zobrazený buď ako samostatná stránka (v strede sa zobrazí iba jeden celý uzol, napríklad tento návod), alebo ako prehľad (zobrazia sa spolu len náhľady na niekoľko uzlov).
Pri vyváraní nového obsahu sa teda spravidla vytvorí jeden nový uzol, ktorý je určitého typu. Jednotlivé typy obsahu sa mierne líšia a ich použitie je nasledujúce:
- Príspevok v blogu - Čo je blog je snáď dnes už každému jasné, príspevky tohoto typu sú vztiahnuté k osobe autora. Môže to byť plný osobný denník, alebo len denník vztiahnutý k BOINC. Je na rozhodnutí každého člena, ako svoj blog bude využívať a či vôbec má záujem si blog písať. Zobrazenie blogov je možné samostatne, blogy nie sú prítomné v hlavnom prehľade úvodnej stránky.
- Novinka - Ako bolo popísané vyššie, štandardne sa zobrazuje v prehľade na hlavnej stránke. Je vhodná na oznamy krátkodobého charakteru, napríklad oznam o vydaní novej odporúčanej verzie BOINC-klienta. Prehľad na hlavnej stránke nie je vyhradený len novinkám, ale okrem toho existuje aj archív noviniek, kde sú zhromaždené všetky novinky (a len novinky).
- Popis projektu - Je to základná informačná stránka o jednom BOINC projekte. Zobrazenie informačnej stránky používa jednotnú šablónu. Preto má tento typ obsahu niekoľko povinných polí, ktoré vo výslednom zobrazení garantujú jednotný vzhľad základnej informačnej stránky pre každý projekt. Nový popis projektu sa tiež zobrazí v prehľade na úvodnej stránke.
- Článok - Toto je typ obsahu pre všeobecné (a najčastejšie) použitie. Tento typ je možné použiť na návody, súbory na stiahnutie, vedecky orientované vlastné články, preklady informačných článkov z iných webov a podobne. Nový článok je tiež zobrazený v prehľade na úvodnej stránke.
- Stránka - Tento typ obsahu je vhodné použiť len na špeciálne jednoduché statické stránky, ktoré sa budú meniť veľmi zriedka alebo vôbec, napríklad úvodná strana sekcie. Náhľad nie je prítomný v prehľade na úvodnej stránke.
- Strana knihy - Niekoľko jednotlivých uzlov je možné zoskupiť do knihy, takže tvoria kapitoly ktoré môžu byť usporiadané aj hierarchicky. Kniha zabezpečuje navigáciu medzi jednotlivými kapitolami. Jednotlivé uzly v knihe môžu byť rôznych typov (napríklad Článok alebo Stránka), ktoré boli najskôr vytvorené a až neskôr zaradené do knihy. Je však možné, že niektoré časti sú už od začiatku plánované ako súčasť knihy a práve na ne sa používa tento typ obsahu. Nová strana knihy je tiež zobrazená v prehľade na úvodnej stránke.
Kategorizácia obsahu
Redakčný systém umožňuje jednoduchú kategorizáciu obsahu a vytváranie prehľadov. Pre každý obsah tak môže byť pri vytváraní nastavené zaradenie do určitej témy (prípadne viacerých tém pomocou klávesy CTRL). Témy sa zobrazujú v plnej verzii obsahu i v náhľade (ako Kategórie). Tvoria linky a po kliknutí na tému sa zobrazí prehľad všetkých stránok patriacich k danej téme. Napríklad jednou z tém tohoto návodu je "Stránka BOINC.SK" (zobrazená hneď pod nadpisom).
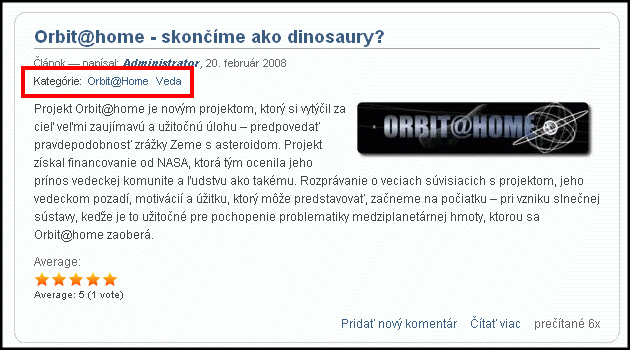
Autori príspevkov si môžu len vybrať z ponúknutých tém, ale redaktori môžu aj pridávať nové témy, napríklad v prípade vzniku nového projektu.
Okrem toho je možné v obsahu vyhľadávať podľa textu - na to slúži vyhľadávací dialóg vpravo hore. Obsah stránky je priebežne indexovaný, takže okrem veľmi nového obsahu je veľmi dobrá šanca na nájdenie daného textu. Prihlásení užívatelia majú navyše aj možnosť pokročilého vyhľadávania a vyhľadávania užívateľov.
Užívateľská navigácia
Po prihlásení sa na ľavej strane v bloku s názvom užívateľa zobrazuje hlavné navigačné menu užívateľa.
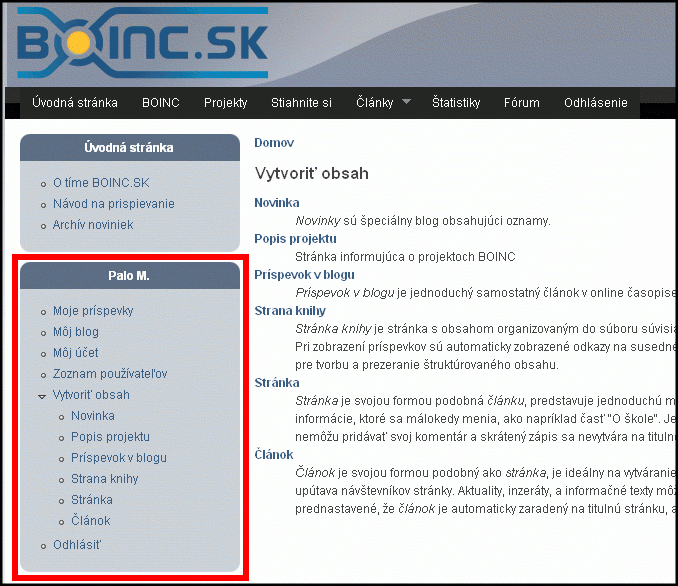
- Moje príspevky je pracovná plocha zobrazujúca príspevky vytvorené používateľom.
- Môj blog zobrazí vlastný blog (je aj možnosť pridať nový príspevok v blogu).
- Môj účet zobrazí vlastný užívateľský profil, je možné zmeniť niektoré položky, napríklad pridať OpenID, zmeniť obrázok a podobne.
- Zoznam používateľov umožňuje prezerať si profily iných členov, prípadne čítať ich blogy.
- Vytvoriť obsah je najdôležitejšia linka na vytvorenie nového obsahu, obsahuje všetky typy obsahu, ktoré daný užívateľ môže vytvárať. (Vytvoriť nový príspevok je tiež možné v časti Moje príspevky, ale tam to kvôli iným funckciám pracovnej plochy nie je také prehľadné, takisto vytvorenie nového blogu je možné aj v časti Môj blog. Položka Vytvoriť obsah je však primárne určená len na vytvorenie nového obsahu.)
- Odhlásiť je linka na odhlásenie (odhlásiť sa však dá aj pomocou primárneho menu).
Príklad 1: Vytvorenie blogu
Vytvorenie blogu patrí medzi najjednoduchšie operácie. V navigačnom menu stačí kliknúť na Vytvoriť obsah, potom na Príspevok v blogu a zobrazí sa stránka vytvárania nového príspevku. Nadpis je povinné pole, téma je nepovinná, text blogu je samozrejme povinný. Aj keď je téma nepovinná, je vhodné uvádzať patričnú položku, prípadne položky. Ako bolo spomenuté vyššie pri kategorizácii obsahu, má to význam pri vytváraní prehľadov (a tým vlastne zvyšuje šancu na zobrazenie obsahu návštevníkmi - a obsah je vytváraný práve na to, aby bol zobrazovaný). Takže napíšeme názov (napríklad Môj prvý príspevok) vyberieme tému (napríklad Tím BOINC.SK a SETI@Home) a napíšeme text (napríklad Toto je môj prvý príspevok na stránku BOINC.SK. Som rád, že mám aj svoje miesto na vlastný blog. Včera som testoval CUDA verziu SETI aplikácie a som veľmi sklamaný. Vrátil som sa opäť k optimalizovanej verzii na CPU.) Editor v poli Text je WYSIWYG (What You See is What You Get), čiže pri písaní zobrazuje text približne v takej forme, v akej bude zobrazený vo výsledku. Pre kontrolu sa však pred uložením odporúča použiť Náhľad - uvidíme tak nielen plnú verziu stránky, ale aj skrátenú verziu pre prehľady. Ak je príspevok dlhší, nemusíme byť spokojní s miestom, kde systém automaticky nastavil koniec skrátenej verzie. V menu editora sa dá použiť voľba Teaser na "manuálne" oddelenie upútavky (zhrnutia) podľa potreby. Ak sme s náhľadom spokojní, vyberieme Uložiť a nový príspevok v blogu je automaticky zverejnený. Zobrazuje sa pri zvolení menu Môj blog a takisto je viditeľný v bloku Najnovšie príspevky blogu vpravo dole.
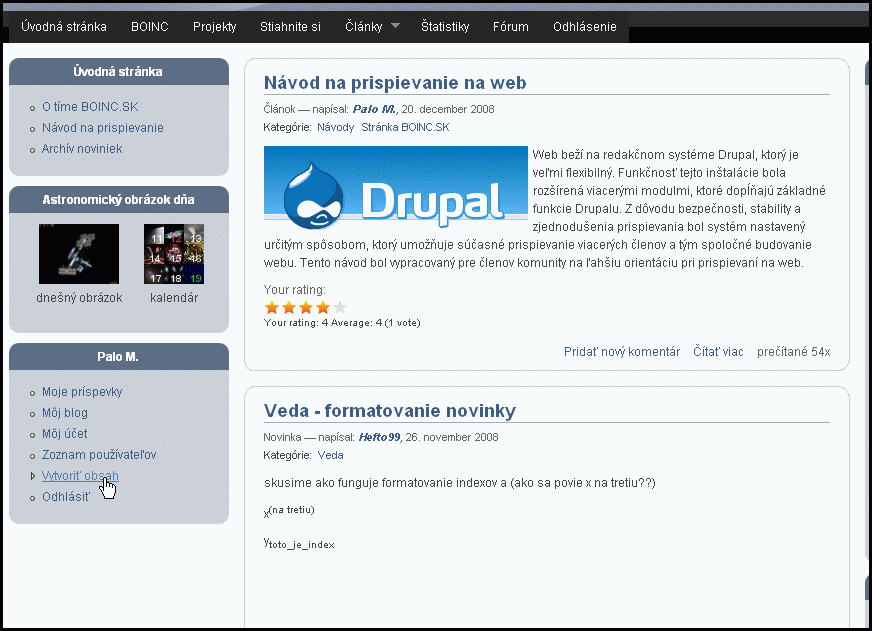
Poznámka: Aj keď editor ponúka pomerne široké možnosti formátovania, na blog sa veľmi nehodia hry typu zmena farby písma či fontu, hlavne nie do upútavacej časti. Štandardne napísaný text je obvykle pre blog postačujúci, v prípade dlhšieho textu pomôže rozdelenie na odseky.
Príklad 2: Napísanie článku
Začíname podobne ako s blogom: vyberieme Vytvoriť obsah, potom Článok. Napíšeme nadpis článku, povedzme Čo je Schrödingerova mačka.
Potom vyberieme sekciu (viď časť Štruktúra webu), do ktorej má článok patriť. Keďže tematicky článok nie je o BOINC celkovo, ani o žiadnom konkrétnom projekte, ani o tíme, zvolíme v tomto prípade sekciu article. Sekciu je neskôr možné zmeniť a môže tak urobiť i redaktor (napríklad ak po nejakom čase bude existovať viac článkov podobného zamerania, ktoré stoja za samostatnú sekciu s vlastnou položkou v primárnom menu, môže nová sekcia vzniknúť a patričné články do nej budú preradené). Autor by sa však už pri písaní článku mal snažiť vybrať najvhodnejšiu sekciu pre svoj článok a nepridávať prácu navyše redaktorom.
Pokračujeme výberom tém. V našom príklade je vhodná je len téma Veda, takže vyberieme len tú.
A píšeme článok do sekcie Text, najlepšie vo WYSIWYG editore. Je možné pozrieť si aj celý surový HTML formát, či zobrazenie blokov. Veľmi užitočné je tlačidlo Náhľad, ktoré zobrazí článok tak, ako bude neskôr zobrazený v plnej verzii.
Po napísaní textu je vhodné vyplniť Informácie o revízii. Je to nepovinná položka, ale užitočná. Pri každom uložení článku sa vytvorí nová revízia. Ak je článok dlhší, autor môže najprv napísať len časť článku a uložiť ho, neskôr potom dopísať pokračovanie a opäť uložiť atď. Záznamy o revíziách môžu pomôcť redaktorom alebo administrátorom webu pri údržbe webu (zastaralé revízie zaberajú zbytočne miesto v databáze a spomaľujú tak načítavanie stránok, preto po zverejnení konečnej verzie článku je možné zmazať prechodné revízie, keďže už nie sú potrebné). Takže zapíšeme niečo ako "Prvá verzia článku - nehotové" a uložíme článok.
Autor teda môže článok pripravovať dlhšiu dobu a priebežne ho ukladať, môže sa medzitým samozrejme aj odhlásiť zo stránky. Po opätovnom prihlásení nájde autor rozpísaný článok v navigačnom menu Moje príspevky (asi najprehľadnejší výpis pre tento prípad je záložka Nevydané, kde sa pravdepodobne nachádza len niekoľko položiek).
Po dopísaní celého článku do Informácie o revízii zapíšeme "Článok dokončený" a naposledy ho uložíme.
Článok však je stále len v stave Draft, môžu ho vidieť len sám autor a redaktori. Ak si autor článok v tejto chvíli zobrazí, pod nadpisom je vidieť upozornenie o stave Draft. Na to slúži buď záložka Workflow (pri zobrazení článku autorom), alebo sekcia Písanie dokumentov (pri písaní článku, ale len v prípade, ak už článok bol aspoň raz uložený, teda nie hneď pri vytváraní prvej revízie). Ak sme teda s článkom hotoví a chceme ho zverejniť, zmeníme stav na Review. Pri zmene stavu je tiež odporúčané uviesť komentár. Ak autor navrhuje vytvorenie novej položky menu (menu v ľavom stĺpci, ktoré sa vždy mení podľa sekcie), tento komentár je to správne miesto na uvedenie návrhu (autor sám nemôže zapojiť článok do menu, tento komentár si však prečíta redaktor, ktorý menu meniť môže). Samozrejme, niektoré články nemusia mať samostatnú položku menu (príliš veľa položiek menu zneprehľadňuje celý web), je to na uvážení autora a redaktora. Takže po dokončení práce na článku zvolíme Review, napíšeme komentár "Článok vytvorený" a odošleme pomocou príslušného tlačidla (tlačidlo Submit v záložke Workflow, alebo len nastavíme stav pri poslednom uložení článku a použijeme tlačidlo Uložiť). Stav ešte môžeme pre istotu skontrolovať v prehľade Moje príspevky, pretože len stav Review je signál pre redaktorov na zverejnenie článku pre všetkých.
Ako bolo spomenuté vyššie, v stave Review už autor článok nemôže meniť, takže len čakáme, či je článok vydaný (stav zmenený na Released, autor článok naďalej nemôže meniť), alebo vrátený do stavu Draft (v takom prípade tab workflow uvádza komentár, kde redaktor napísal, čo v článku treba upraviť a keďže stav je opäť Draft, autor článok zasa môže upravovať a po úpravách dať znova Review).
Niekoľko ďalších užitočných (pre niekoho možno otravných) rád na písanie "pekných" článkov:
- Keďže články sú väčšinou dlhšie, je vhodné oživiť ich obrázkami. Editor podporuje (užívateľsky pomerne príjemné) vkladanie obrázkov.
- Webové adresy sú automaticky zmenené na odkazy (linky), ale samozrejme je možné zadefinovať odkaz z ľubovoľného textu. Externé odkazy sú na tomto webe automaticky označené zvláštnou ikonkou a otvárajú sa v novom okne/záložke browsera (zabezpečené pomocou prídavného modulu), nie je potrebné meniť toto nastavenie (a navyše atribút target="_blank" nezodpovedá štandardu XHTML Strict, ktorý je použitý v téme vzhľadu). Odkazy sú užitočná vlastnosť webu, takže je vhodné ich používať čo najviac. V rámci toho istého článku je tiež možné vytvoriť kotvu a potom na ňu inde odkazovať (niekoľkokrát použité aj v tomto návode), editor to tiež veľmi pekne podporuje.
- Text rozdelený do odstavcov sa lepšie číta, ako dlhý kus jednoliateho textu.
- Podľa potreby je možné použiť rôzne úrovne podnadpisov, tučné písmo, kurzívu, či podčiarknutie. Takisto odrážky či číslované zoznamy často sprehľadnia obsah.
- Rôzne farby textu sú možné, ale do bežného článku sa väčšinou nehodia. Po zmene témy vzhľadu webu totiž môže článok vyzerať zvláštne, dokonca môžu byť jeho časti nečitateľné. Článok má zaujať svojím obsahom a nie farbičkami. To isté platí pre použitie rôznych fontov - najlepšie je vôbec nemeniť font a nechať to na tému vzhľadu.
- Môže sa stať, že časť textu sa "sama" naformátuje do nežiadúcej formy. Bežné napríklad pri kopírovaní časti článku z iného zdroja (napríklad ak si autor predpripraví článok lokálne v editore a potom kopíruje obsah na web, častokrát sa skopíruje nielen text, ale aj font, veľkosť písma a podobne). V tom prípade treba vyznačiť takýto text a pomocou ikony editora - "gumy" odstrániť formátovanie, čím vznikne obyčajný text bez akéhokoľvek prídavného formátovania (a v ďalšom kroku možno použiť "štandardné" formátovanie, ako napríklad kurzívu).
- Skrátená verzia je to, čo bude zobrazené na úvodnej stránke a v rôznych prehľadoch. Niekedy je do skrátenej verzie vhodné dať začiatočný odsek článku (a nechať zvolené "Zobraziť zhrnutie v celkovom zobrazení"), niekedy je lepšie použiť špeciálnu upútavku, ktorá sa v plnej verzii nezobrazuje (napríklad ak vety skrátenej verzie sú "porozhadzované" na viacerých miestach plnej verzie stránky, alebo ak obrázok v skrátenej verzii je malý, ale väčšia verzia toho istého obrázka sa vyskytuje v plnej verzii).
- Ak chcete pridať komentáre, tak sa musíte prihlásiť
- prečítané 31860x
-



