
Mnoho ľudí si myslí, že práca s Linuxom vyžaduje špecifické znalosti. Nie vždy je tomu tak a najnovšie distribúcie dokazujú, že ovládanie systému môže byť čisto odklikávacia záležitosť. Rovnako je to aj s inštaláciou BOINC, ktorá nie je problematická. Nasledujúci návod je vytvorený pre začiatočníkov s Linuxom a zobrazuje inštaláciu na distribúcii Ubuntu (otestované na verzii 8.04 a 8.10).
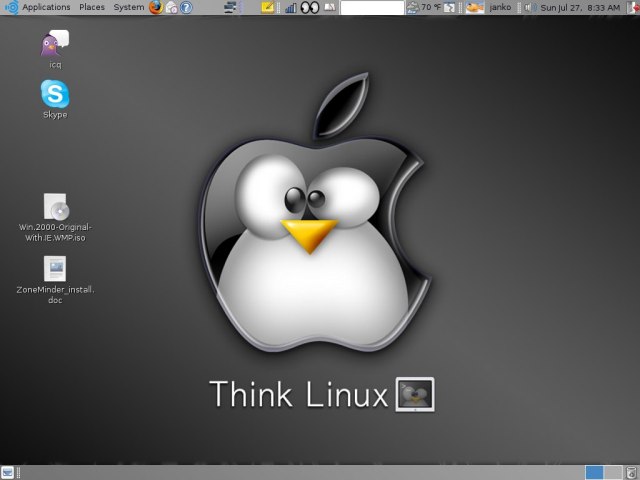
Toto je ukážka bežného desktopu v Ubuntu.
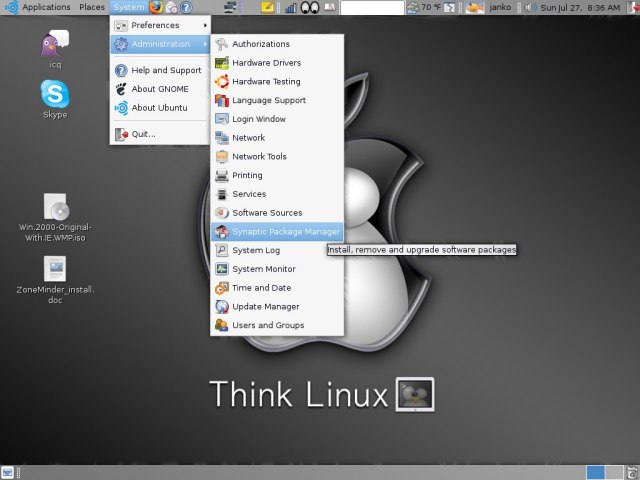
Pre inštaláciu BOINC je najjednoduchšie použiť Synaptic Manager.
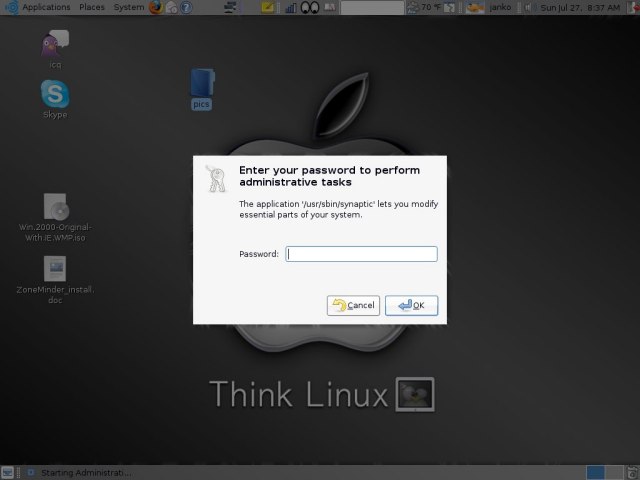
Pre vstup do Synaptic Manažéra je potrebné zadať administrátorské heslo.
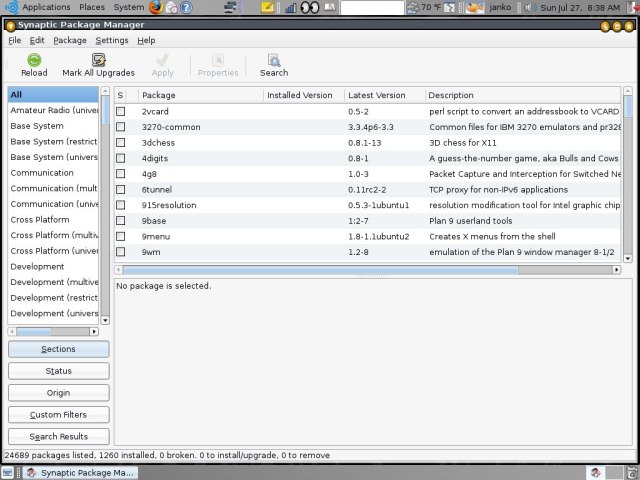
Synaptic manažér obsahuje balíčky programov inštalovateľných v Ubuntu.
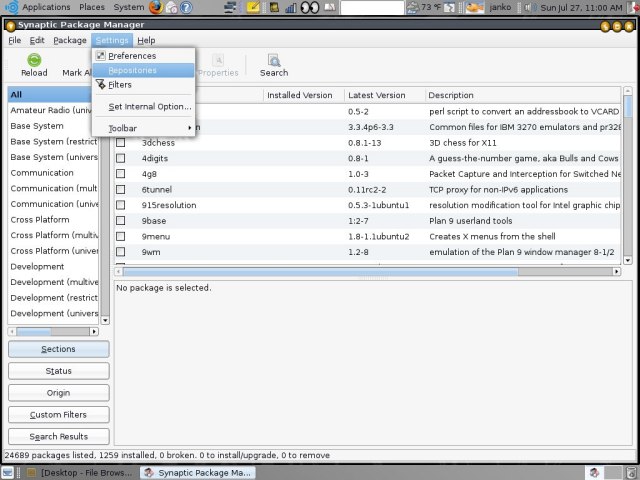
Pokiaľ ste to už nespravili predtým, je potrebné nastaviť repozitáre pre sťahovanie balíčkov.
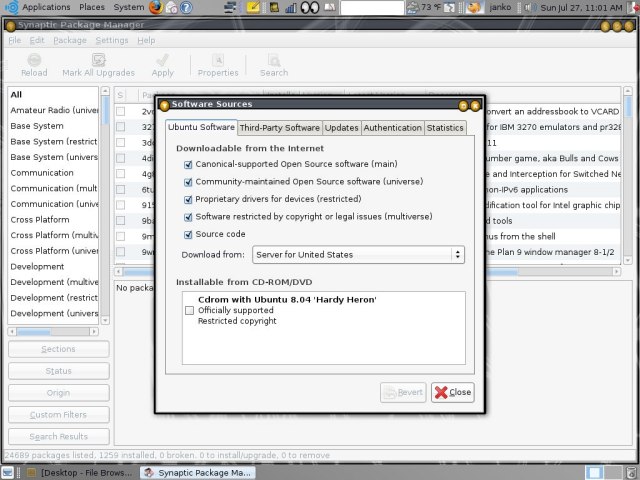
Tuto je nastavený prístup ku všetkým dostupným zdrojom.

Takisto aj prístup na servery "tretích strán".
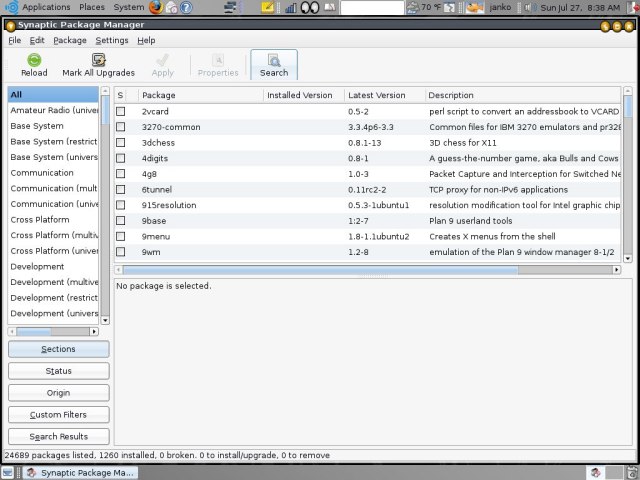
V Synaptic Manažérovi kliknite na tlačidlo "Search" (Hľadať).
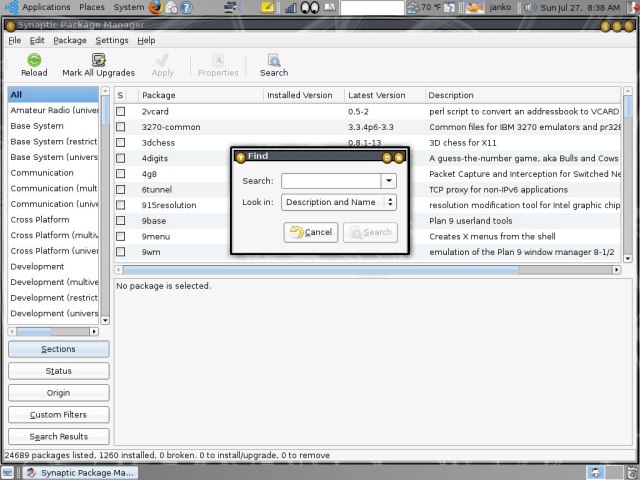
Objaví sa okienko pre hľadanie balíčkov.
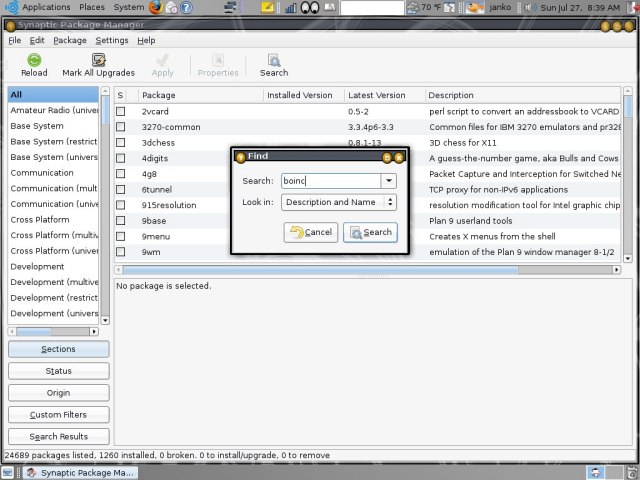
Dajte vyhľadať "boinc".
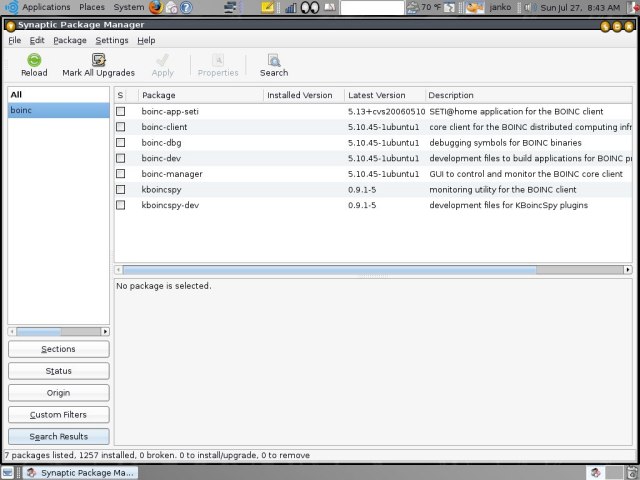
Synaptic Manažér vypíše dostupné balíčky týkajúce sa hľadaného výrazu "boinc" (verzie sa môžu líšiť od zobrazených).
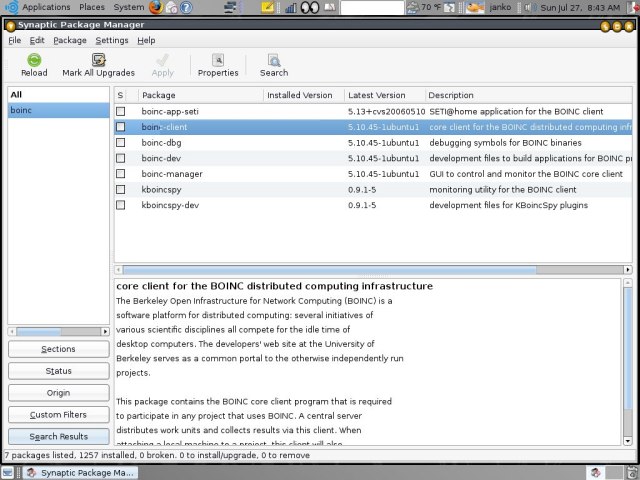
Prvý potrebný súbor je "boinc-client".
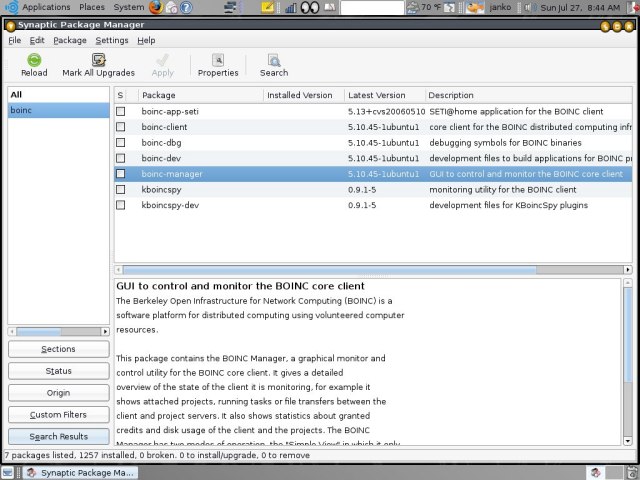
Druhý potrebný súbor je "boinc-manager".
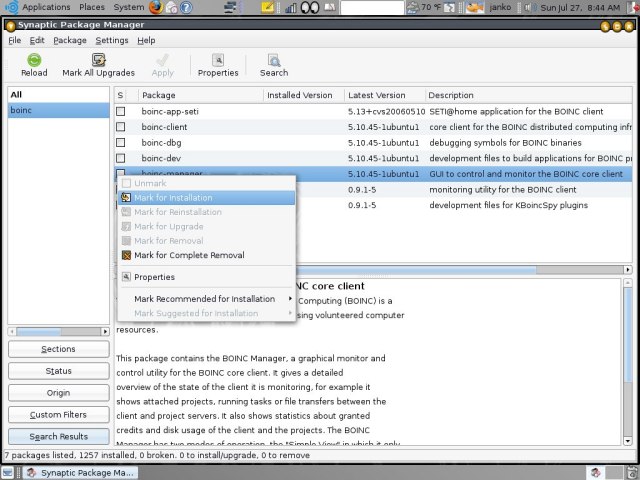
Pravým kliknutím vyberieme inštaláciu jedného súboru.
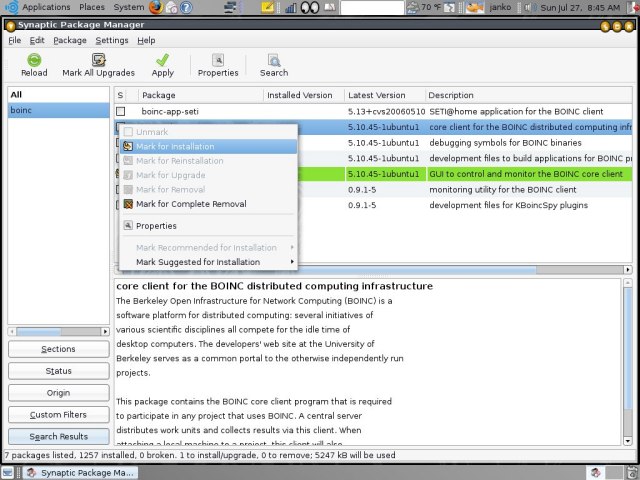
A takisto aj druhého súboru.
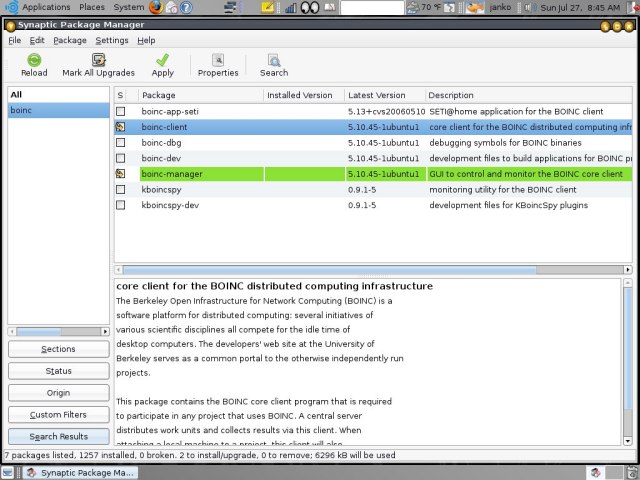
Balíčky sú pripravené na inštaláciu (Synaptic Manažér môže vyžadovať podľa potreby aj ďalšie prídavné balíčky).
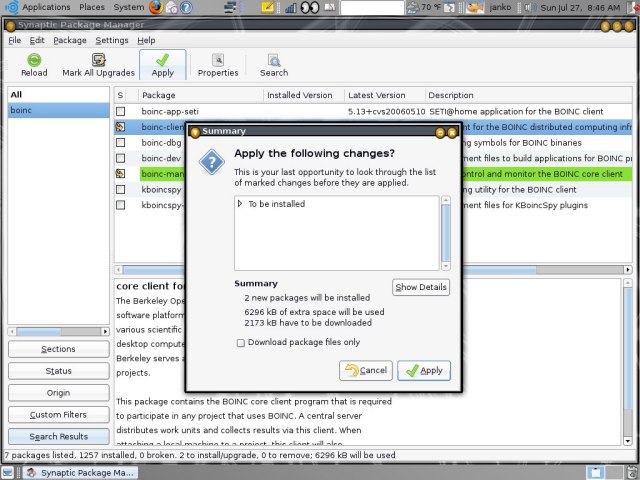
Kliknite na "Apply" (Potvrdiť), objaví sa potvrdzovacie okienko.
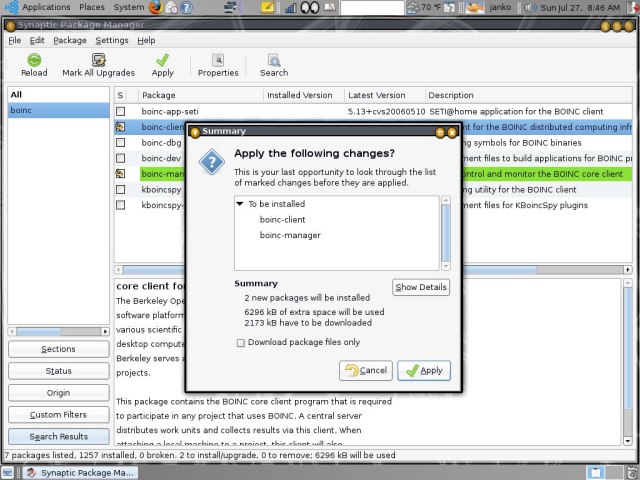
Ak chcete vidieť detaily inštalácie, kliknutím na čiernu šípku sa zobrazia. Potvrďte výber kliknutím v okienku na "Apply".
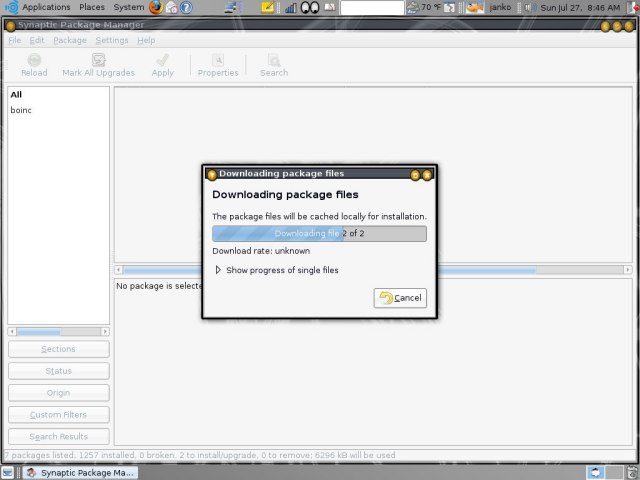
Balíčky sa stiahnu a nainštalujú zo serverov Ubuntu.
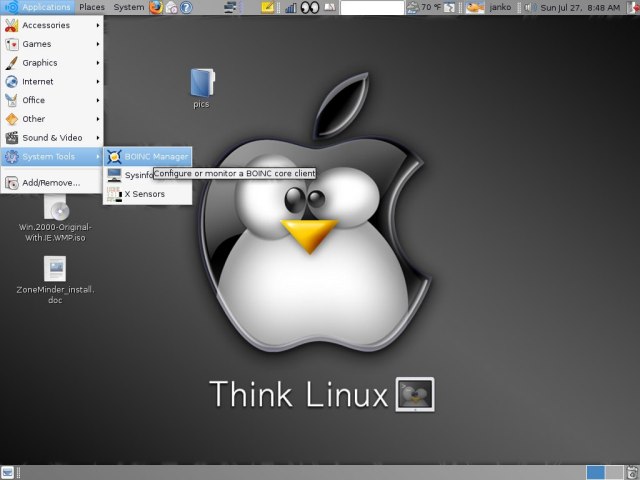
BOINC Manažér sa objaví niekde medzi nainštalovanými aplikáciami - v tomto prípade pod Applications/System tools.
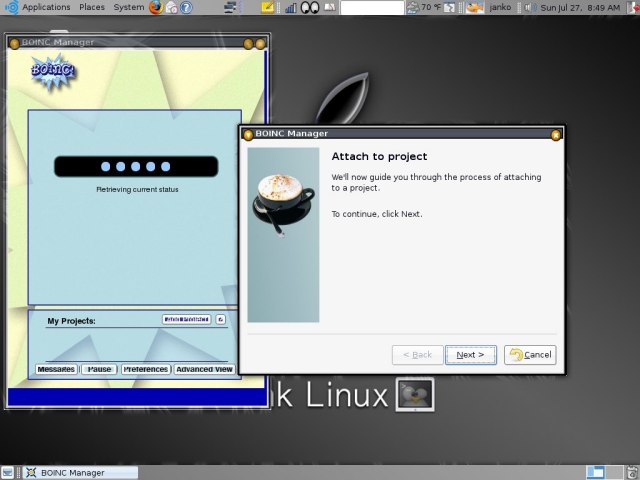
Po spustení BOINC Manažéra sa objaví sprievodca pripojením k projektom. Kliknite na "Next".

Je potrebné vybrať buď projekt zo zoznamu, alebo ručne vpísať adresu, ak sa projekt pre pripojenie v zozname nenachádza.
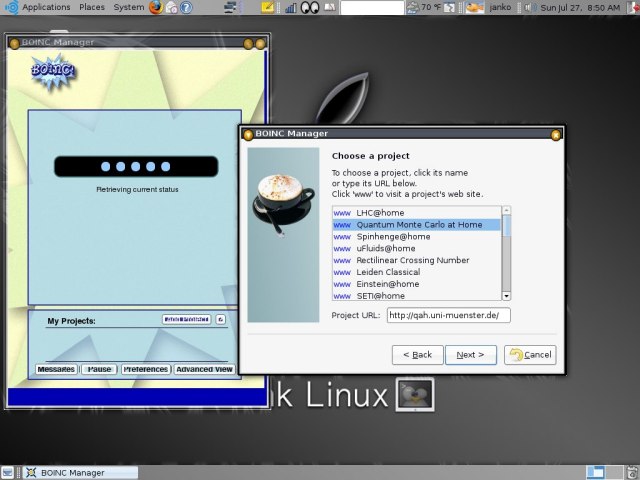
V tomto prípade bol zvolený projekt QMC. Po kliknutí na meno projektu sa adresa vyplní automaticky.
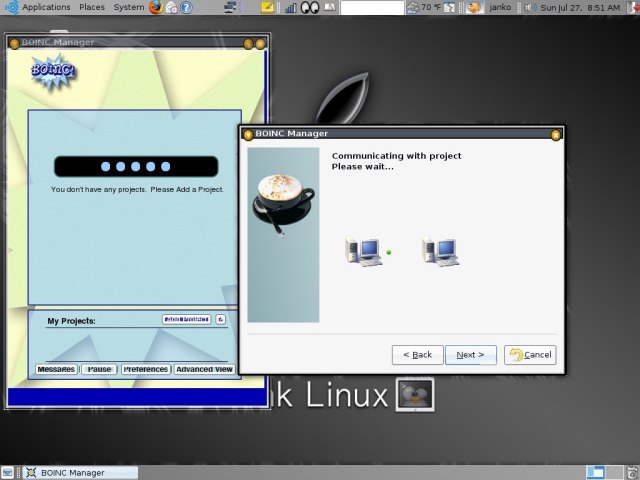
Po potvrdení výberu (tlačidlom "Next") BOINC Manažér nadviaže spojenie s projektom.
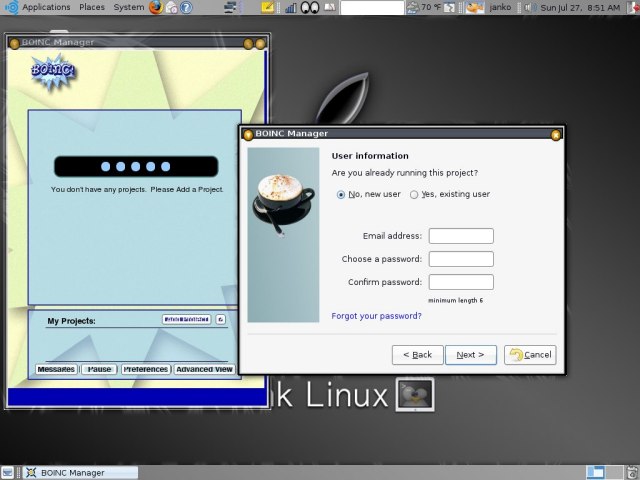
Projekt sa spýta na informácie o Vašom projektovom konte. Ak ešte konto nemáte, vyberte "No, new user".
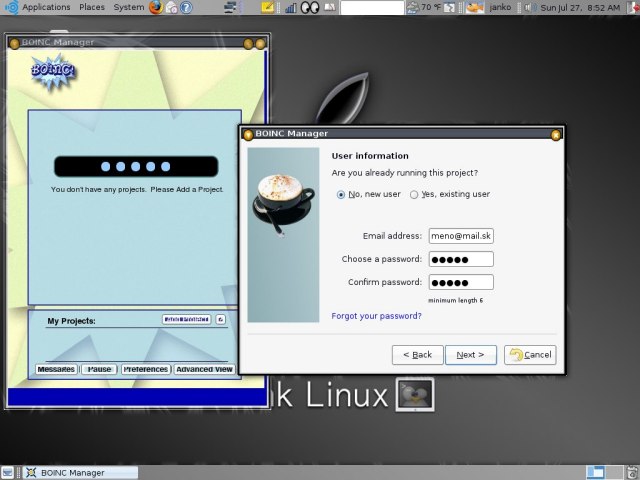
Vpíšte informácie tak, ako si ich želáte mať zaregistrované na stránke projektu. Email (prípadne aj heslo) by mal byť rovnaký na všetkých projektoch.
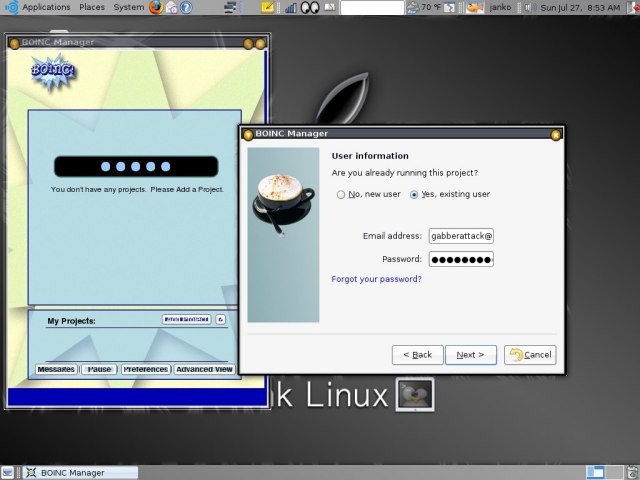
Ak už konto na projekte máte, vyberte "Yes, existing user" a použite Vaše informácie na pripojenie.
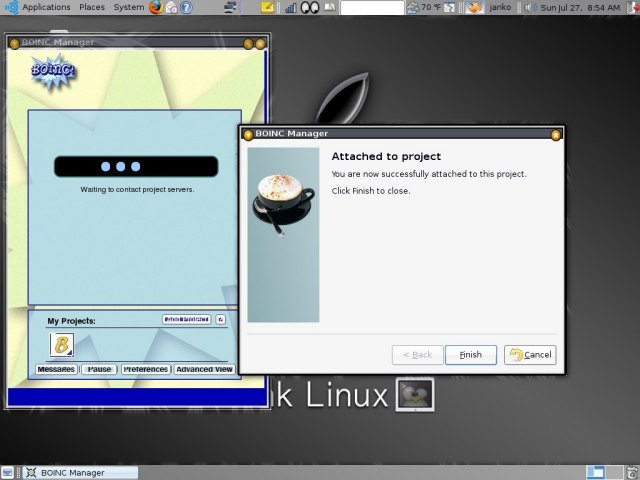
Po pripojení k projektu kliknite na "Finish" pre dokončenie nastavenia BOINC Manažéra.

Spustí sa tkzv. Simple View BOINC Manažéra. Pre detailné info kliknite na "Advanced View".
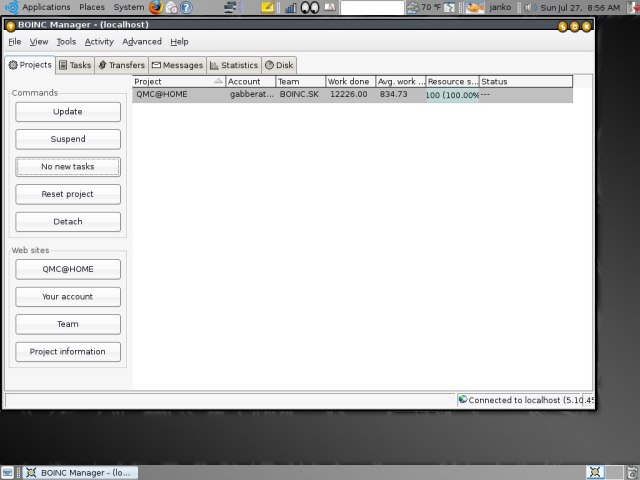
V záložke "Projects" je prehľad projektov aktívnych na vašom počítači.
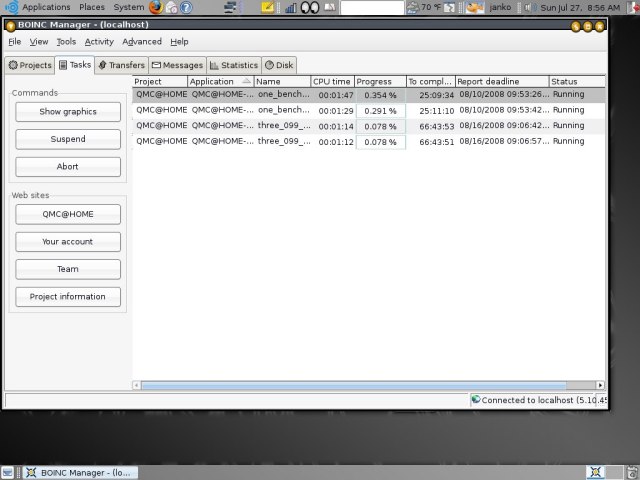
V záložke "Tasks" sú zobrazené jednotky práve počítané, ako aj jednotky v zásobe (žiadne jednotky v zásobe na tomto obrázku).
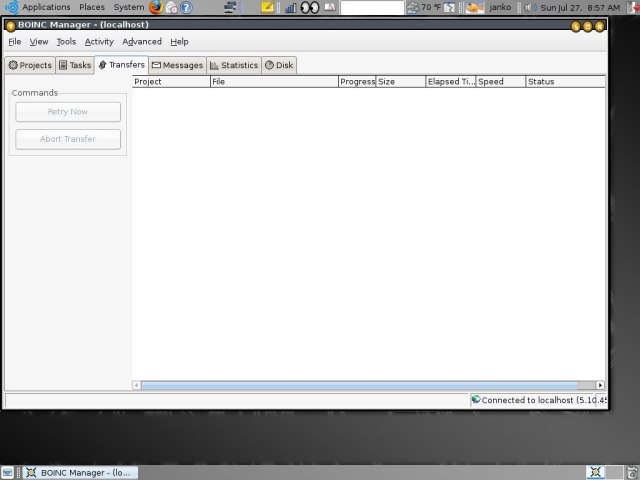
V záložke "Transfers" môžete vidieť sťahované-odosielané súbory (na obrázku nie sú žiadne aktívne).
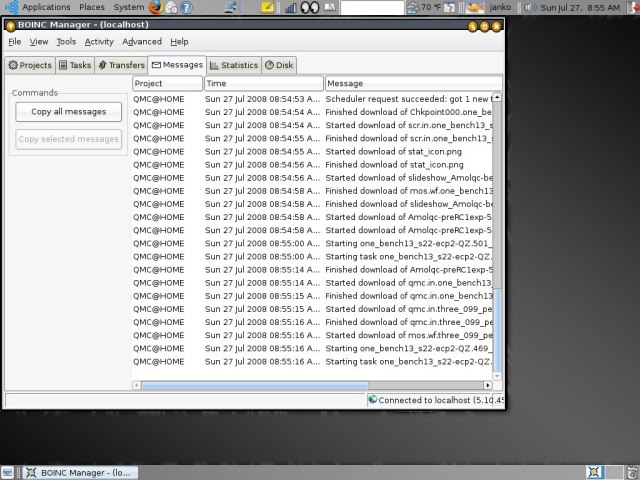
Záložka "Messages" obsahuje všetky informácie od spustenia BOINC klienta.
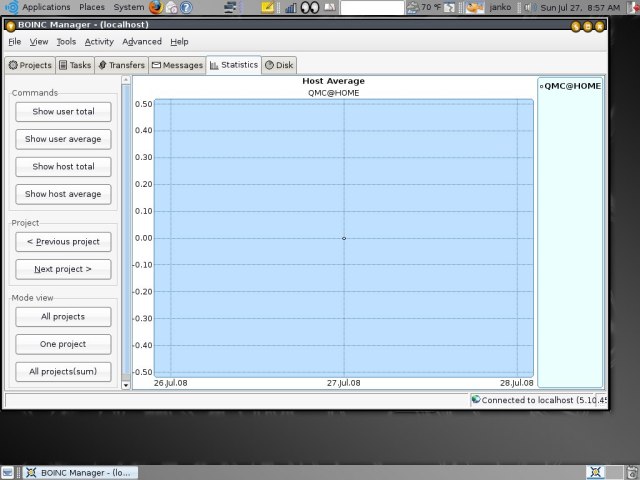
"Statistics" zobrazuje grafy pre všetky BOINC kontá zapojené na počítači (na tomto obrázku len jedno).

Záložka "Disk"zobrazuje informácie o využití pevného disku a veľkosti BOINC na ňom.
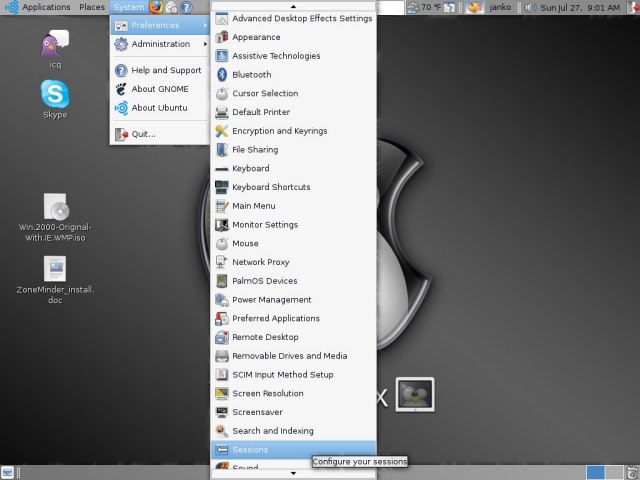
Ak chcete, aby sa BOINC spúšťal pri štarte Ubuntu, nastavte "System/Preferences/Sessions".

V záložke "Startup Programs" kliknite na "Add".
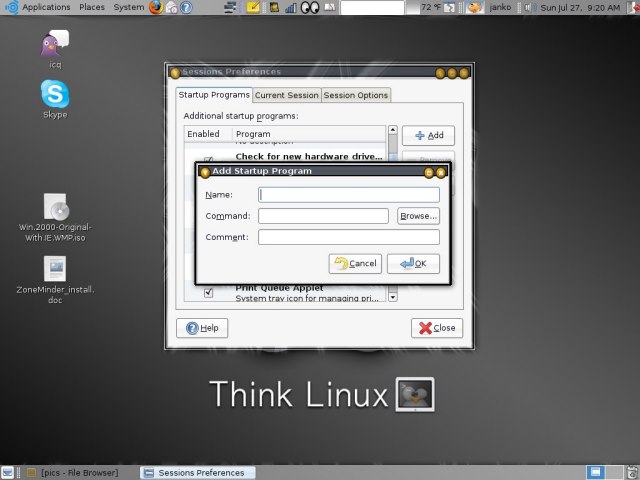
Pokiaľ sa BOINC nenastavil sám a chýba v zozname automaticky spúšťaných programov, treba to nastaviť ručne. Kliknite na "Browse".
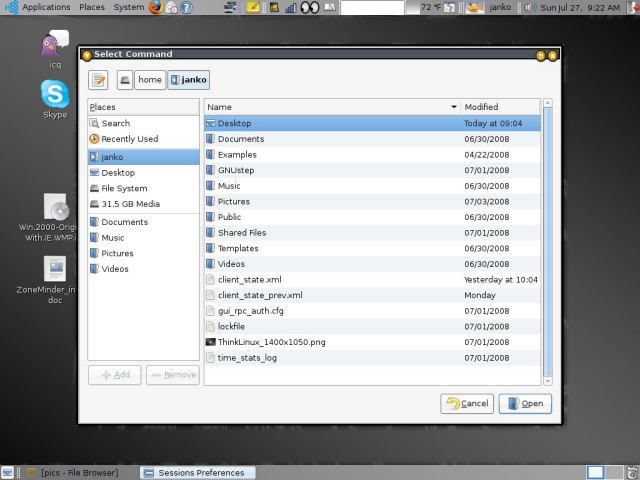
Zobrazí sa stromová štruktúra adresára - zvyčajne sa otvorí domáci priečinok (Home).
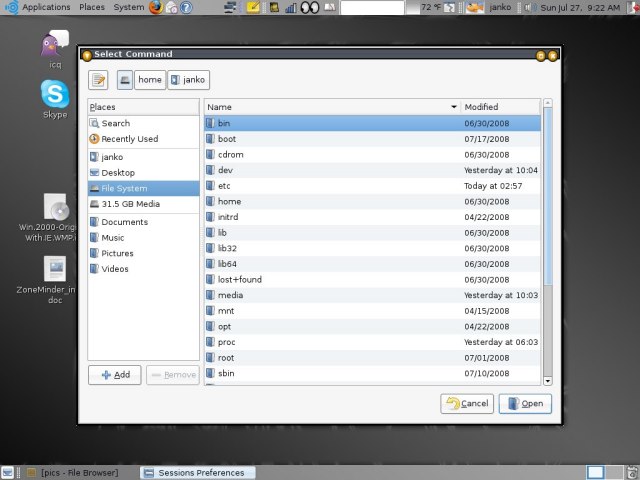
Kliknite na "File System".
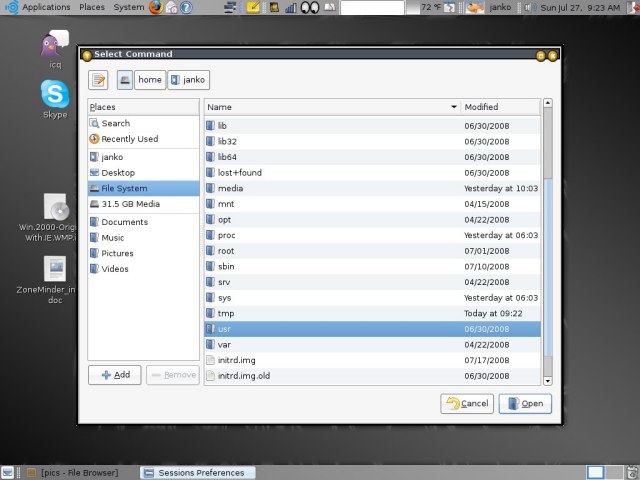
Kliknite na "usr".
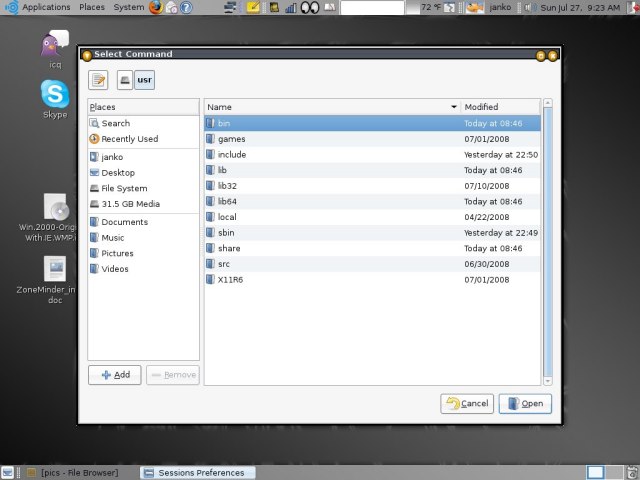
Kliknite na "bin".
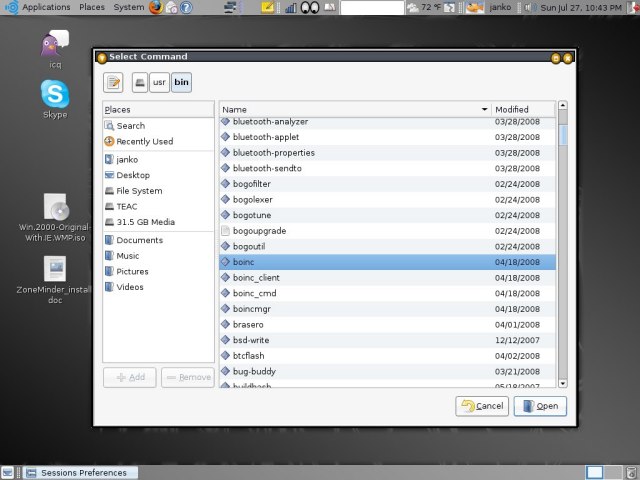
V adresári "/usr/bin" vyhľadajte súbor "boinc" a kliknite na "Open".
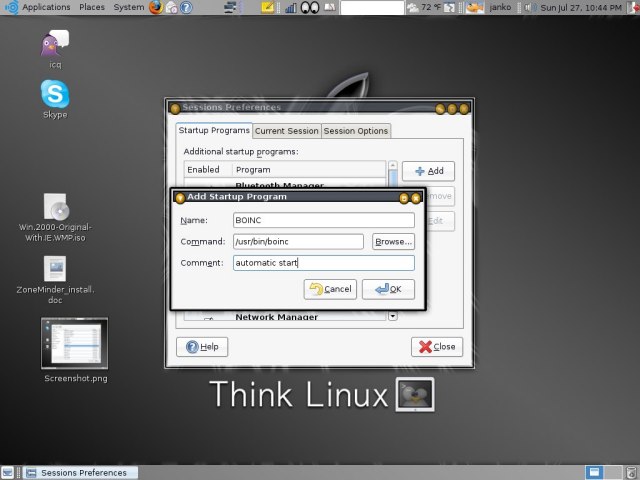
Dopíšte doplnkové informácie, ktoré identifikujú spúšťaný program.
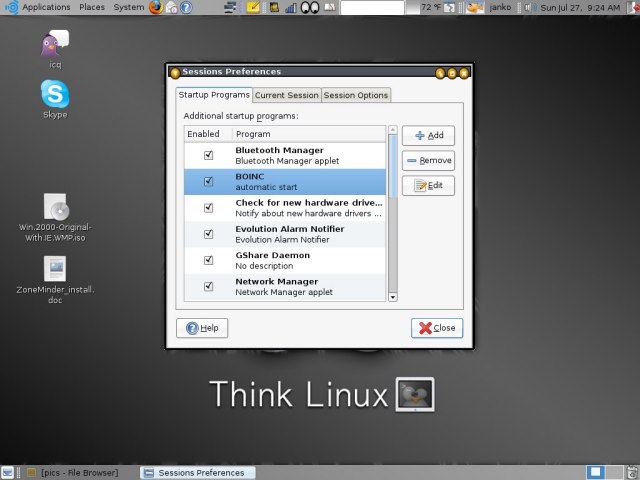
BOINC sa zobrazí v zozname aplikácií spúšťaných pri štarte.
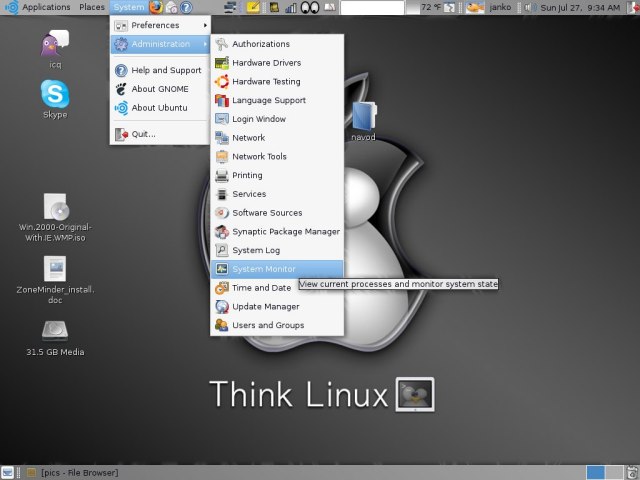
Fungovanie BOINC si môžete overiť spustením "System/Administration/System Monitor".
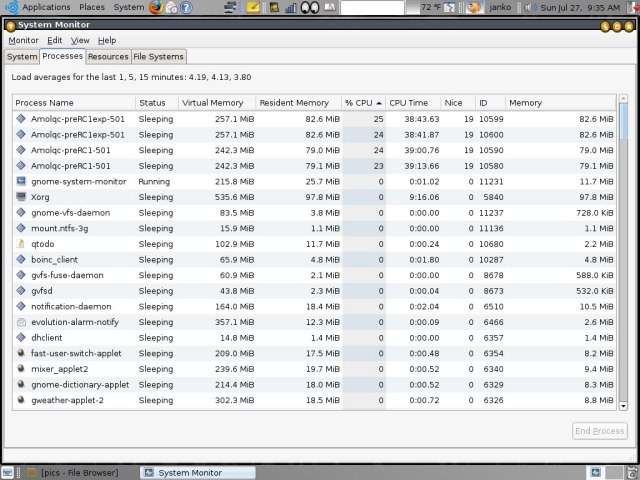
V záložke "Processes" sa zobrazí využitie systému (QMC na obrázku využíva 25, 24, 24 a 23% zo 100% výkonu).
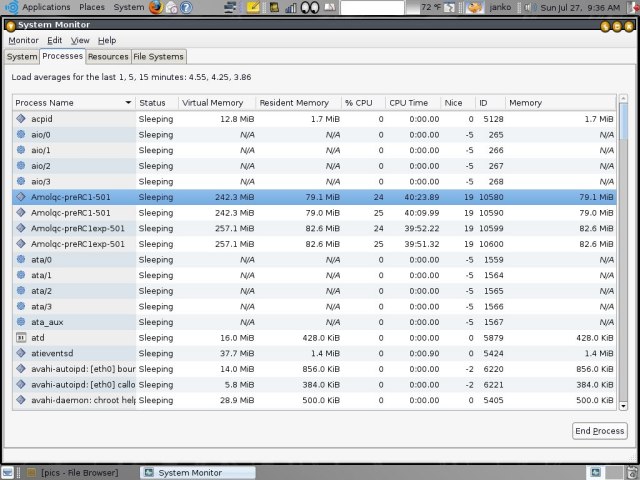
Tu je to isté, zvýraznené modrou farbou. Aplikácia projektu QMC sa obrázku volá "Amolqc" s variabilnou koncovkou.
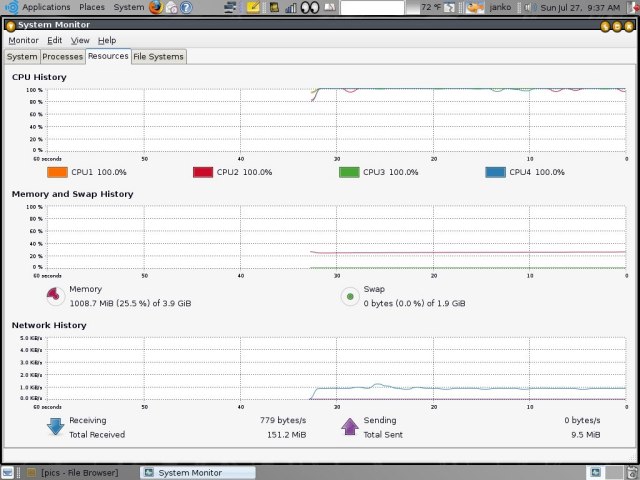
Aj záložka "Resources" ukazuje plné využitie systému.
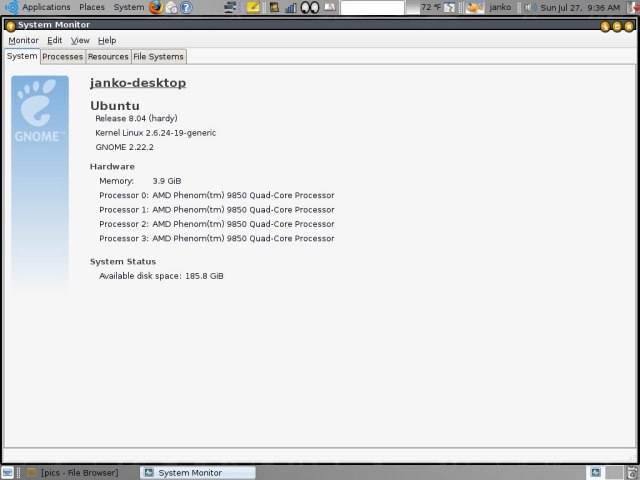
Tento návod bol vytvorený na zobrazenom systéme. Mierne odlišnosti pre Vaše podmienky sú možné.
- Ak chcete pridať komentáre, tak sa musíte prihlásiť
- prečítané 1998809x
-

- Zobraziť stránkované


